
- #BEST SETTINGS FOR CAMTASIA RECORDER HOW TO#
- #BEST SETTINGS FOR CAMTASIA RECORDER ARCHIVE#
- #BEST SETTINGS FOR CAMTASIA RECORDER FULL#
- #BEST SETTINGS FOR CAMTASIA RECORDER PROFESSIONAL#
- #BEST SETTINGS FOR CAMTASIA RECORDER SERIES#
You can record the desktop screen using Camtasia. After recording, you can also make changes to it and edit the video as you like. Screen recording with Camtasia is quite simple, and you can do it by following the given steps. You will see a window to create or open a project.
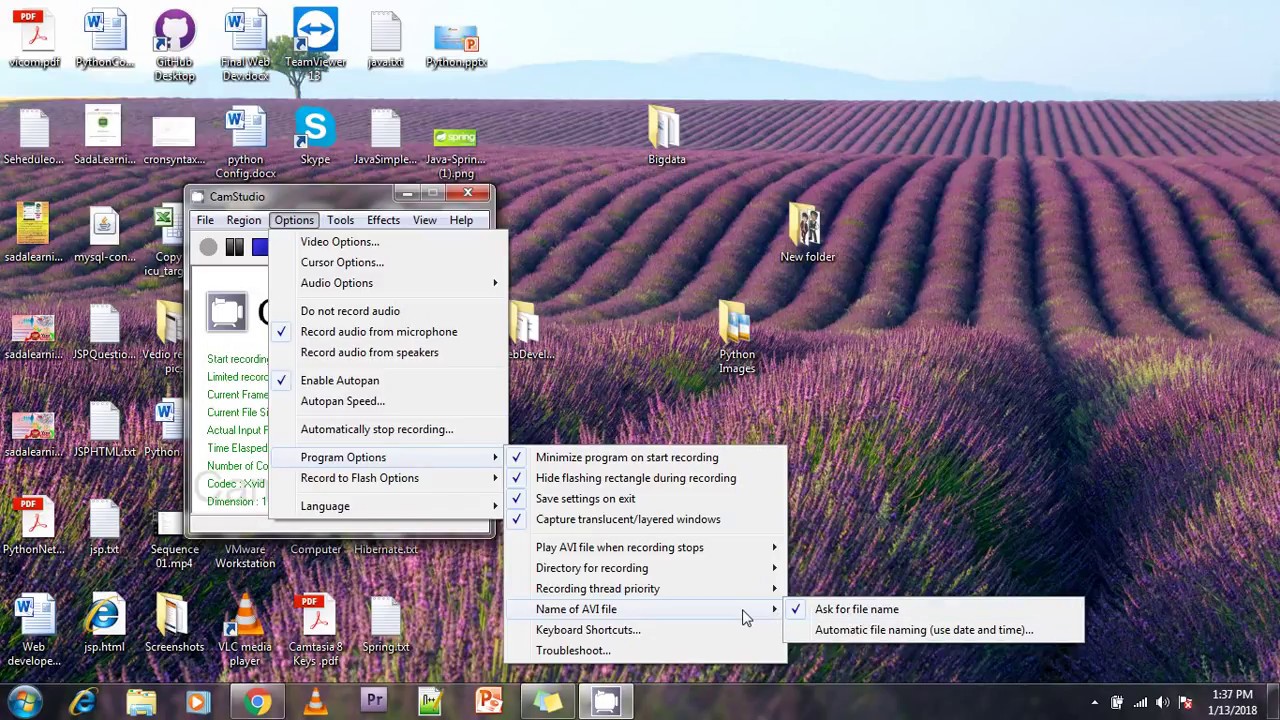
If you want to create a new project, click on New Project. If you have clicked on New Recording, you will have the recording window at the bottom right corner. If you have clicked on New Project, you will be in the video editor. At the top left corner, you will see the Record button. Click on the button to start the procedure. Now, you will have the screen recording window at the bottom right corner. With Camtasia, you can record virtually anything on your computer screen, such as websites, software, video calls, or PowerPoint presentations. There will be a rectangle on the edges of the screen. You can start recording by clicking on the red button, but it is better to make other changes before you start recording. We need to adjust the size of the screen. You can adjust it by dragging the sides and ends of the rectangle. See Import & Manage Your Media (Media Bin).It will change the screen size, but it will keep the aspect ratio the same. Import different media types into your project to use on the project timeline. See Export & Share Your Video or Export an Audio File.
#BEST SETTINGS FOR CAMTASIA RECORDER SERIES#
Quickly apply theme presets containing colors, fonts, and logos to maintain consistency across a series of videos.Įxport and share a video file based on the sequence of media (recordings, video clips, audio clips, images, and effects) on the timeline.
#BEST SETTINGS FOR CAMTASIA RECORDER HOW TO#
See Build a Video Template to Share or How to Use a Template.
#BEST SETTINGS FOR CAMTASIA RECORDER PROFESSIONAL#
See Reuse Media Across Projects (Asset Libraries).Ĭreate a Camtasia Package (.campackage) to back up and share your Camtasia resources.Ĭreate and share a video template to help video collaborators quickly build consistent and professional videos. Do you frequently reuse the same video assets? See Reuse Media Across Projects (Asset Libraries) to learn how to save assets to the Library for reuse across all of your Camtasia video projects.Įnhance your Camtasia videos with assets downloaded from the TechSmith Assets for Camtasia website or save your own asset files.ĭownload or save intros, animated backgrounds, icons, lower thirds, music, groups, annotations, and more to the Library to use in other projects.Important: Make sure you can open the zipped project in Camtasia ( File > Import > Zipped Project) and that the project contains all of the source files before deleting any files from your computer.
#BEST SETTINGS FOR CAMTASIA RECORDER ARCHIVE#

#BEST SETTINGS FOR CAMTASIA RECORDER FULL#
In the After recording dropdown, select the Prompt to Save option.Īfter stopping the recording, a Save dialog appears where you can enter a file name and save the recording to your desired location. Six inches from the microphone is usually good to record full tones, but not so close that other noises interfere.
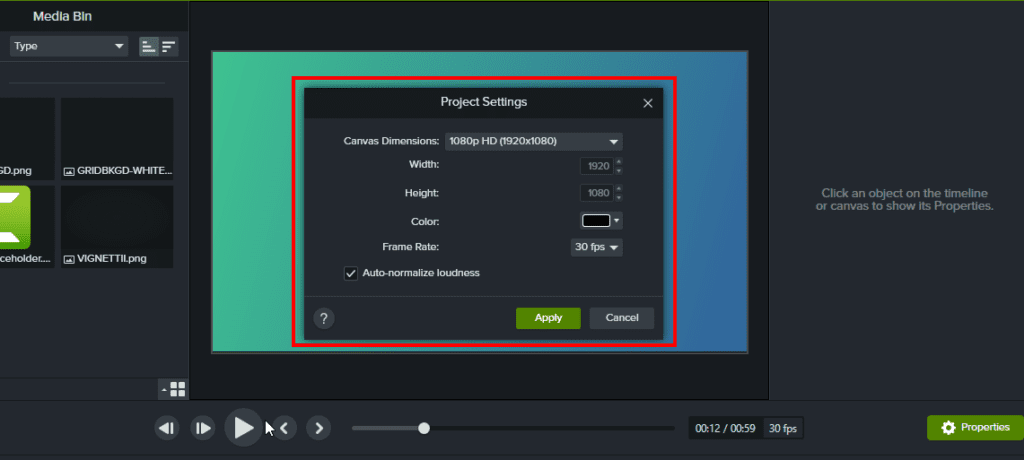


 0 kommentar(er)
0 kommentar(er)
